 Set Member Sequence with Input
Set Member Sequence with Input
- Step-By-Step
- Tips and Tricks
- Related Tools
1 . Invoke Set Member Sequence with Input using the Find Tool by searching the command name and clicking the icon, which is pictured above.
Learn more about alternative methods for launching commands.
2 . The Sequence window opens. Type the value of the sequence name or click the browse button  )
)
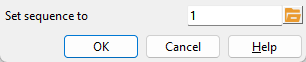
Note: The typed-in value must precisely match a sequence name on the Select Sequence list. When the typed-in value does not match and you click the OK button, the Select Sequence list will appear. Double-click a sequence name on the Select Sequence list and click the OK button on the Sequence window.
Alternative: Press the Cancel button to end the command.
3 . The status line prompts "Select member to sequence" and Select - Pan - Menu mouse bindings remain active. Left-click (Select) a member to set its sequence. The status line informs you that the member's sequence was changed. If that member was already set to the sequence you selected in step 2, the status line informs you that the member is currently set to that sequence.
Alternative: Right-click (Menu) and select Cancel or press the Esc key to end the command.
- Repeat Sequence (use after Set Sequence)
- Update Attributes (alternative for assigning sequences)
- Dividing a Model into Sequences/Zones (overview)
- Maximum sequences (Home > Project Settings > Job > Modeling > Zone and Sequence)
- Sequence Names (Home > Project Settings > Job > Modeling > Zone and Sequence > press Sequence Names)
- Break major marks apart by (Home > Project Settings > Job > Piecemarking > Member & Material Piecemarking > the Main Member tab)







